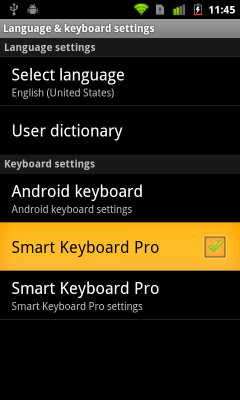Emoji usage
For questions regarding Emoji, look at the dedicated help page.
Video tutorial
NEW! Watch the video tutorial on Youtube: Part 1 and Part 2
Installation
- Download Smart Keyboard Pro on your device
- Once the download is complete, go to your device settings, and look for “Language & keyboard” (or “Locale & Text” on old Android versions), then tick “Smart Keyboard Pro” in the list. You will see a dialog telling you that this input method may collect your personal information; just click “OK” and don’t worry about it, this is a standard warning in Android when you try to enable a third-party keyboard.
- Enabling the input method in the language settings is not enough, you also have to change the current input method to start using Smart Keyboard Pro. There are several ways of doing that, depending on the version of Android you have:
- On Android < 3.0: the most simple way is go to any app in which in you can enter text (SMS, Mail, Google Search, etc.), and long press in the text field until a popup menu appears (you can see exactly what it means in this video). Choose “Input method” in this popup menu, and select “Smart Keyboard Pro”
- On Android >= 3.0: there is a new way to change the input method: pull the status bar (on top of the screen) while the keyboard is active, and choose “Select input method”, then “Smart Keyboard Pro”. For tablets on which the status bar is at the bottom of the screen, just click on the keyboard icon that appears when the keyboard is active.
- On Android >= 4.1: in addition to the previous method, you can also long press the space key (at least on the stock Google keyboard), to bring a menu that allows to change the input method. If it doesn’t work, go to your phone settings, enter “Language and Input” settings, click on “Default” under “Keyboards and input methods”, and select “Smart Keyboard Pro”.
- All done! You can start using Smart Keyboard Pro!
Keyboard usage
Once you have installed and successfully enabled the keyboard, you are ready to use it! You will probably want to have a look at the settings (see below) to customize your keyboard, as there are many things you can change!
A key concept to use the keyboard is the long press, which means pressing a key until something special happens. With the default settings, a long press on a letter will input the alternative symbol for that key, which is indicated by the small label at the top of the key: for instance long press the “E” key to get a “3”. With many languages, a long press on a key will display a popup keyboard, which allows you to choose between several alternative symbols; for instance with French layout, a long press on “E” key will display a popup with “3èéê뀔. Just hold and slide your finger to select the desired character. You can also long press the Enter key to display a popup with common smileys (this popup can be customized in the keyboard settings). Another usage of long press is to add words to the user dictionary: you just need to long press the typed word in the suggestion bar (when the “suggestions” option is active) to add it to the dictionary.
Another key concept is the swipe gesture: a swipe gesture consists in sliding your finger quickly across the keyboard: from left to right, top to bottom, etc. You can customize the action corresponding to a gesture in the keyboard settings. By default a swipe from top to bottom will close the keyboard, but you can change it.
Another very powerful feature of the keyboard is the custom AutoText. An AutoText is a shortcut which will replace any typed word (or even a single letter) with something else. You need to go to the keyboard settings to define your own AutoText shortcuts. You can use AutoText for many things:
– replace “u” by “you”, or “cu” by “see you later” for instance
– create a signature for your emails (you can even put carriage returns in an autotext)
– insert the current date, with the “%d” macro (see details below for available macros)
– correct common typos, for instance you can replace “food” by “good” (the dictionary algorithm will never do that automatically otherwise, as “food” is a valid word”). It can be seen as a way of removing words from the builtin dictionary. You can even set up a custom autotext to replace “lol” by “lol”, which will prevent auto-correction of “lol” to “LOL”.
– access symbols more easily: for instance you can define an autotext to replace “h” by “_”, to type underscores without going to the symbols panel
– redefine the default letter when using the T9 layout. For instance you can define an autotext to replace “t” by “u,” so that “u” becomes the default choice when you press the “tuv” key in T9
Entering the settings
There are two ways of entering Smart Keyboard Pro settings:
- From the keyboard itself: long press the 123 key
- From the Android home screen, press the Menu key, choose “Settings”, then “Language & keyboard” (or “Locale & text” for Android < 2.0), and select “Smart Keyboard Pro” settings
See the Settings Reference for a complete description of all the settings.
Anything else?
Look at the Frequently Asked Questions!