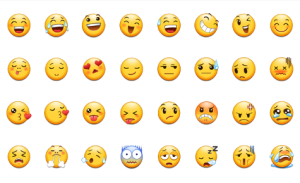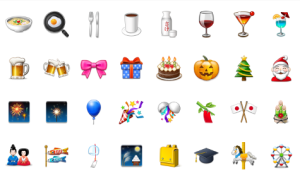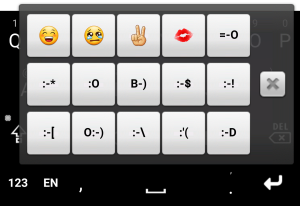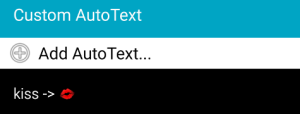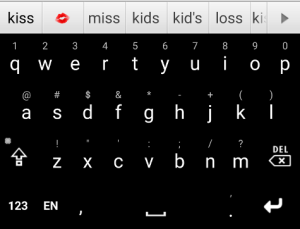What are Emojis?
Emojis are graphical smileys introduced first in Japan, and now widely used outside Japan, since they are available on iOS and Android (starting from version 4.1).
Emoji characters are now part of the Unicode standard, which means they can be displayed and typed like regular text, using a keyboard such as Smart Keyboard Pro.
How to install Emojis?
Emojis are already available in Smart Keyboard PRO, you don’t need to install any extra application.
However you need at least Android 4.1 to be able to display some emojis, and Android 4.4 to get full support of emojis with colors, as in the example above. Note that emojis may not be displayed correctly if you changed the default font of your phone. If you see squares here: ? ? ?, it means your phone is not able to display emojis correctly, so they won’t work with Smart Keyboard Pro.
In Smart Keyboard Pro, emojis are available as a language, so the easiest way to type emojis is to enable the language key on the keyboard:
- Enter Smart Keyboard Pro settings by long pressing the “123” key
- Go to “Language” settings, and choose “Language Key” option
- Check “Emoji” in the language list, and also check the language(s) you usually need, for instance “English”
Then a key labeled “EN” (if your current language is English) will appear on the keyboard, and you can switch to Emoji language (or back to English) by pressing on this key.
There are multiple Emoji screens, you can navigate through them with the arrows at the bottom of the keyboard.
Tip 1: use the smiley key
If you frequently use the same emojis, you can also customize your smiley key (with up to 15 custom smileys) instead of switching to another language:
- Switch to Emoji language (see instructions above)
- Enter Smart Keyboard Pro settings by long pressing the “123” key
- Go to “General settings”, then “Smiley editor”
- Click on the smiley in the list to edit it
- Delete the smiley, replace it with the emoji of your choice, then click on “Done” and “OK”
- Repeat from step 4
Now if you go back to English language (or any other language), a smiley popup will appear when you long press on the “Enter” key.
If you have customized the 4 first smileys, the smiley popup will look like:
Tip 2: use custom AutoText
With the AutoText feature, you can even insert emojis automatically by defining your own shortcuts!
For instance, you can replace automatically the word “kiss” by the “kiss” emoji:
- Enter Smart Keyboard Pro settings
- Go to “Text prediction” settings, and choose “Custom AutoText”
- Click on “Add AutoText…”
- On the first line, type the word you want to replace, for instance “kiss”
- On the second line, insert the emoji you want (for this you need to switch to Emoji language with the language key)
- Click on OK
You should see something like:
Now if you type the word “kiss”, the emoji will appear in the prediction bar, and will be selected automatically if you press the space bar!